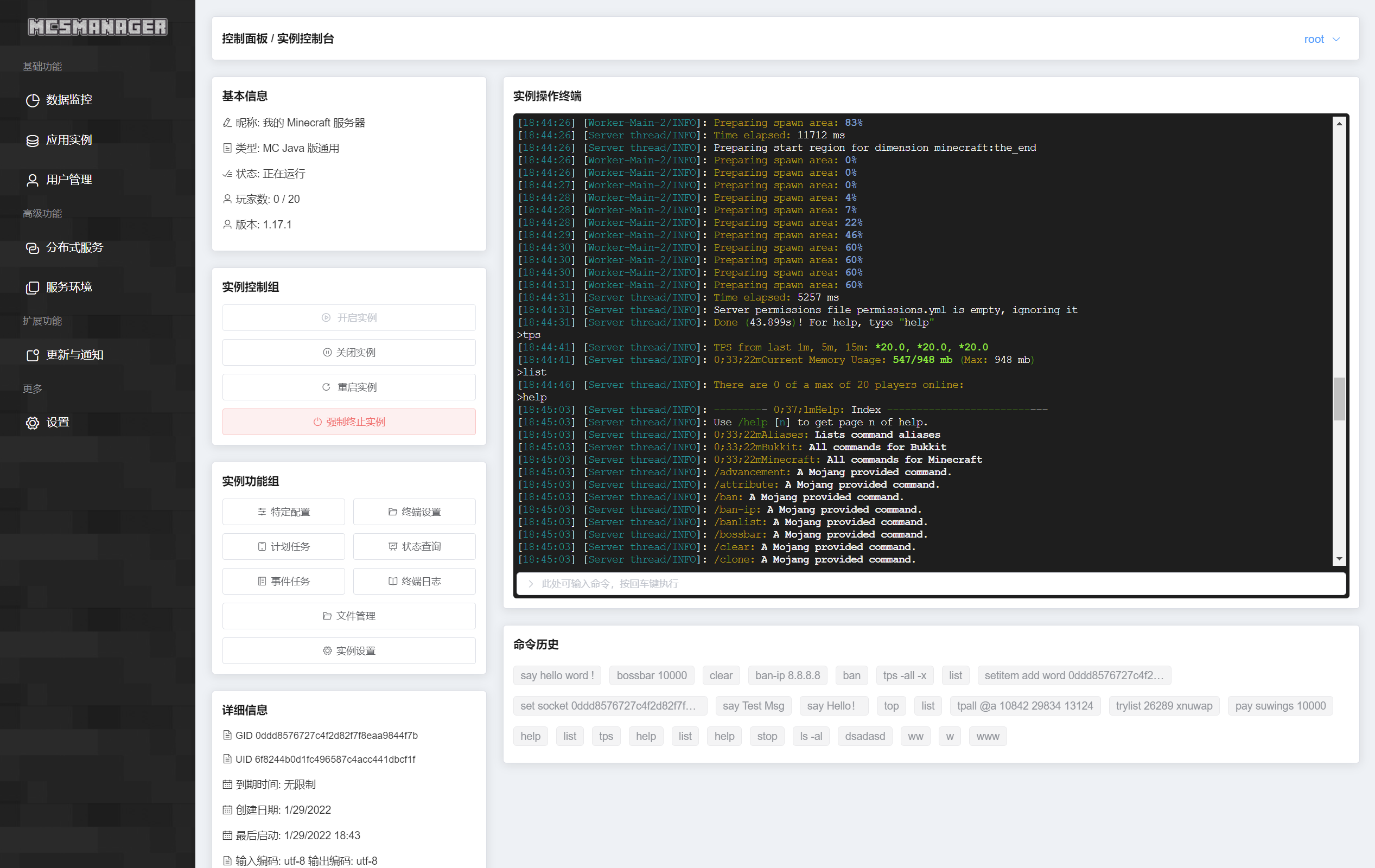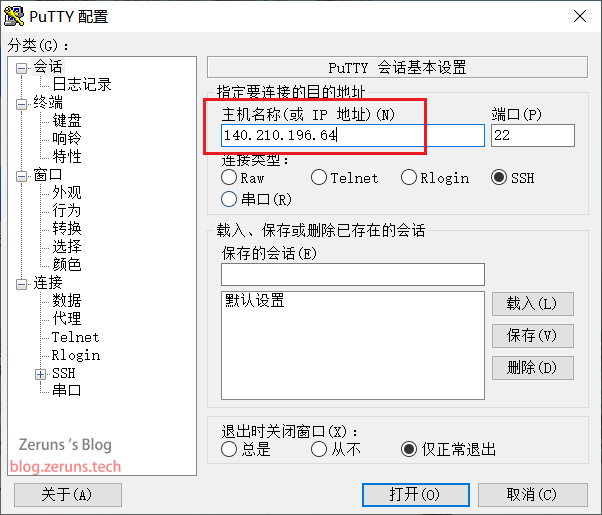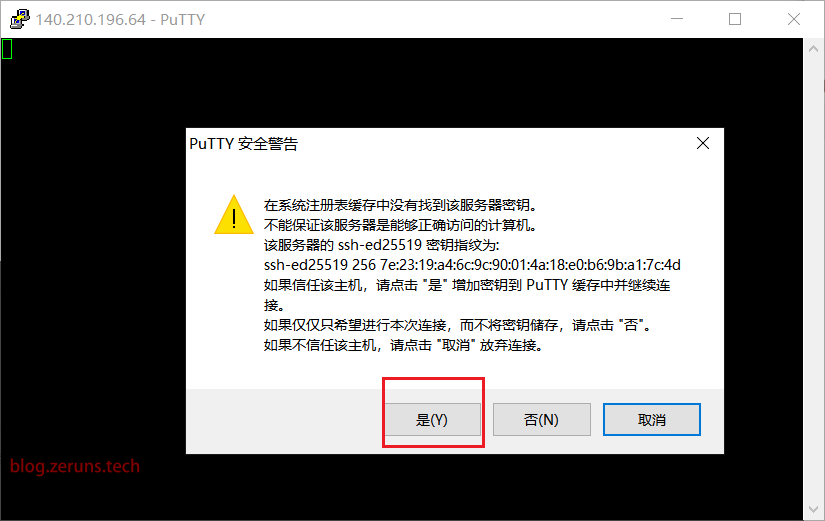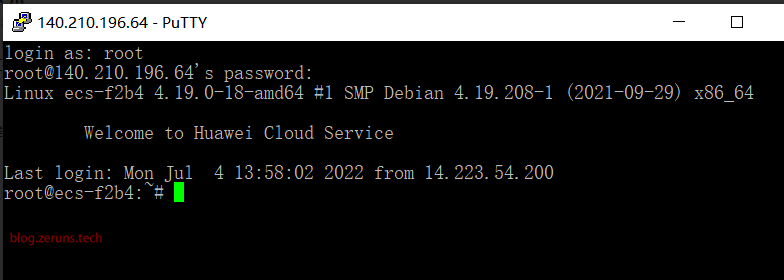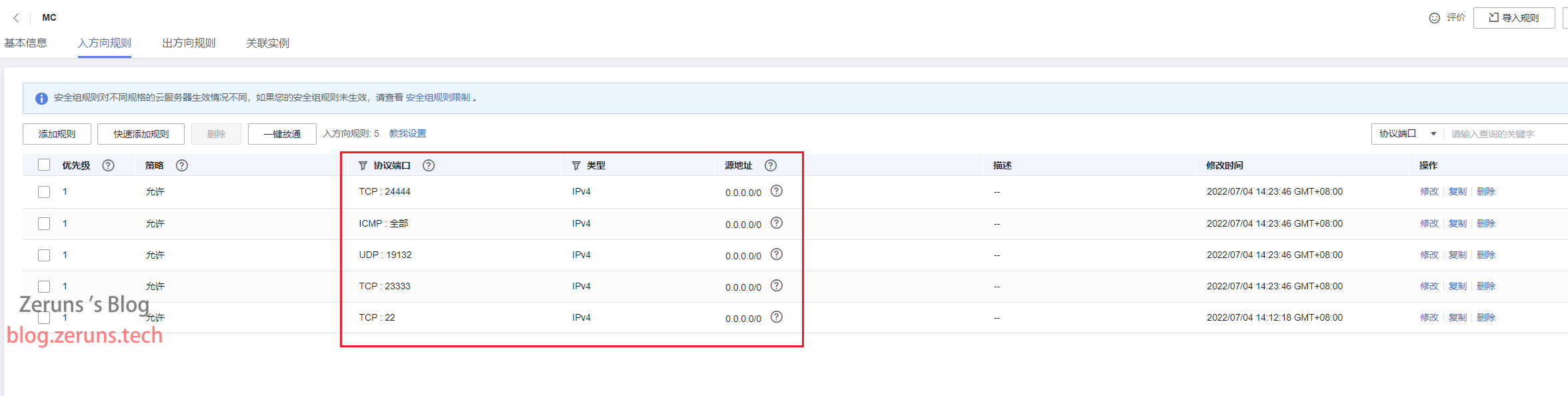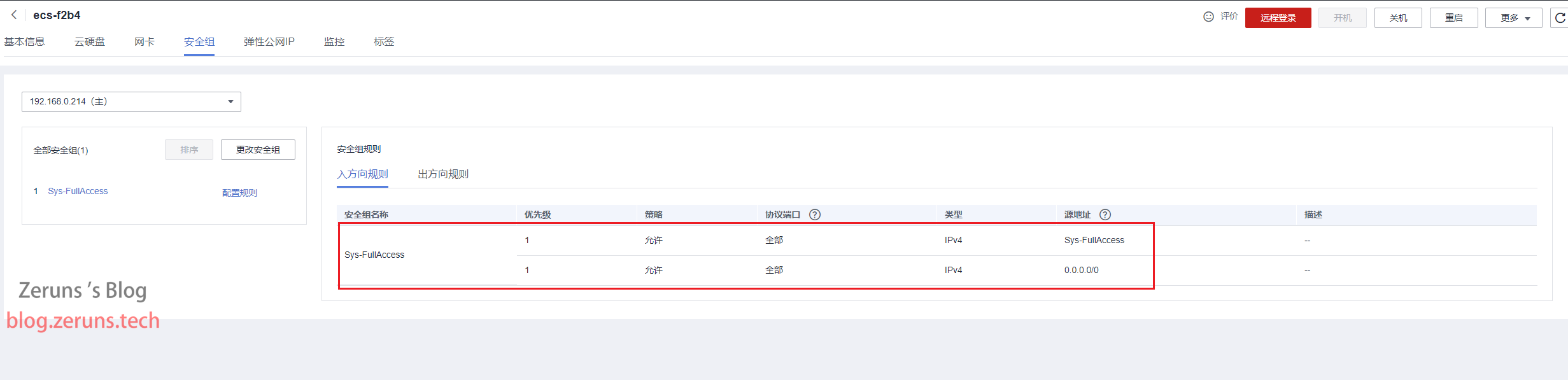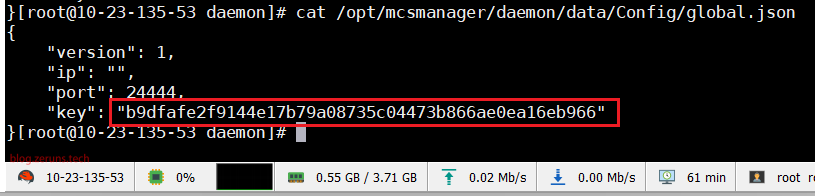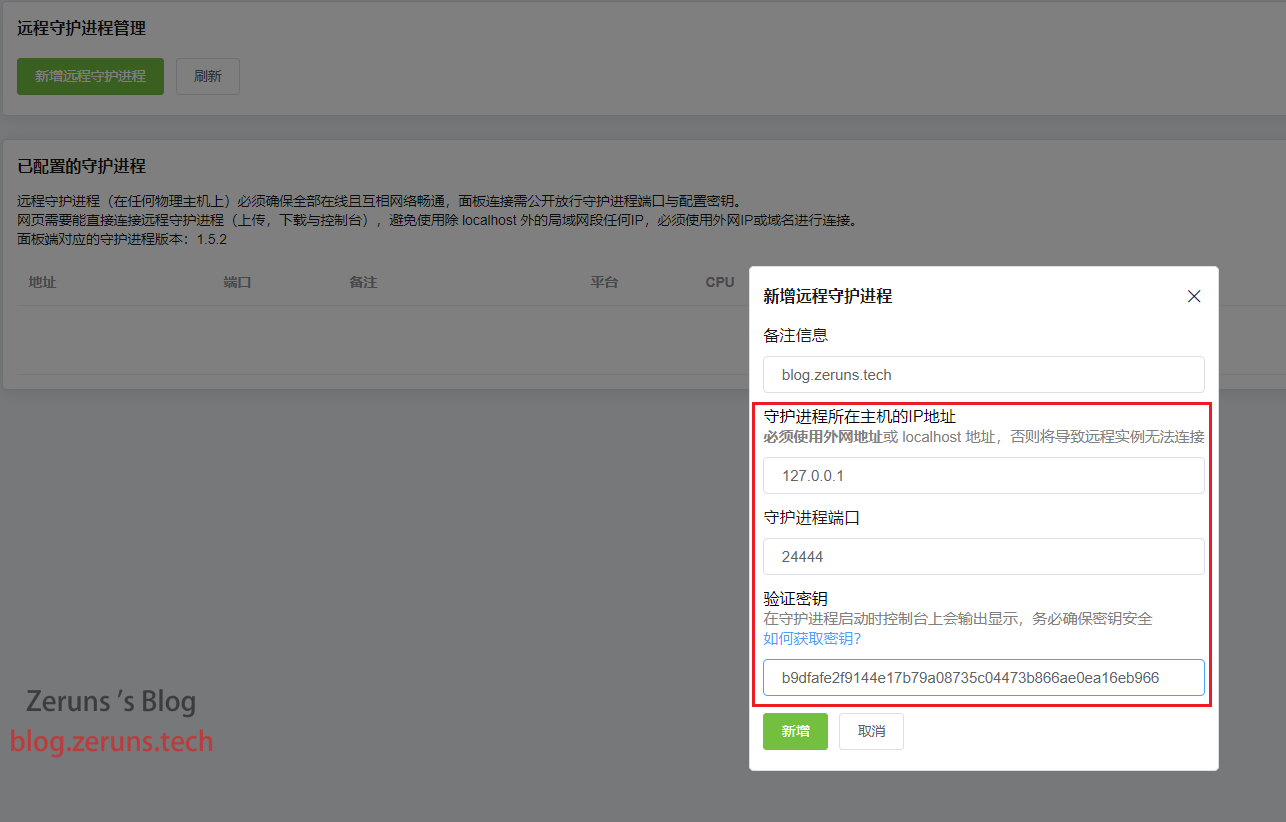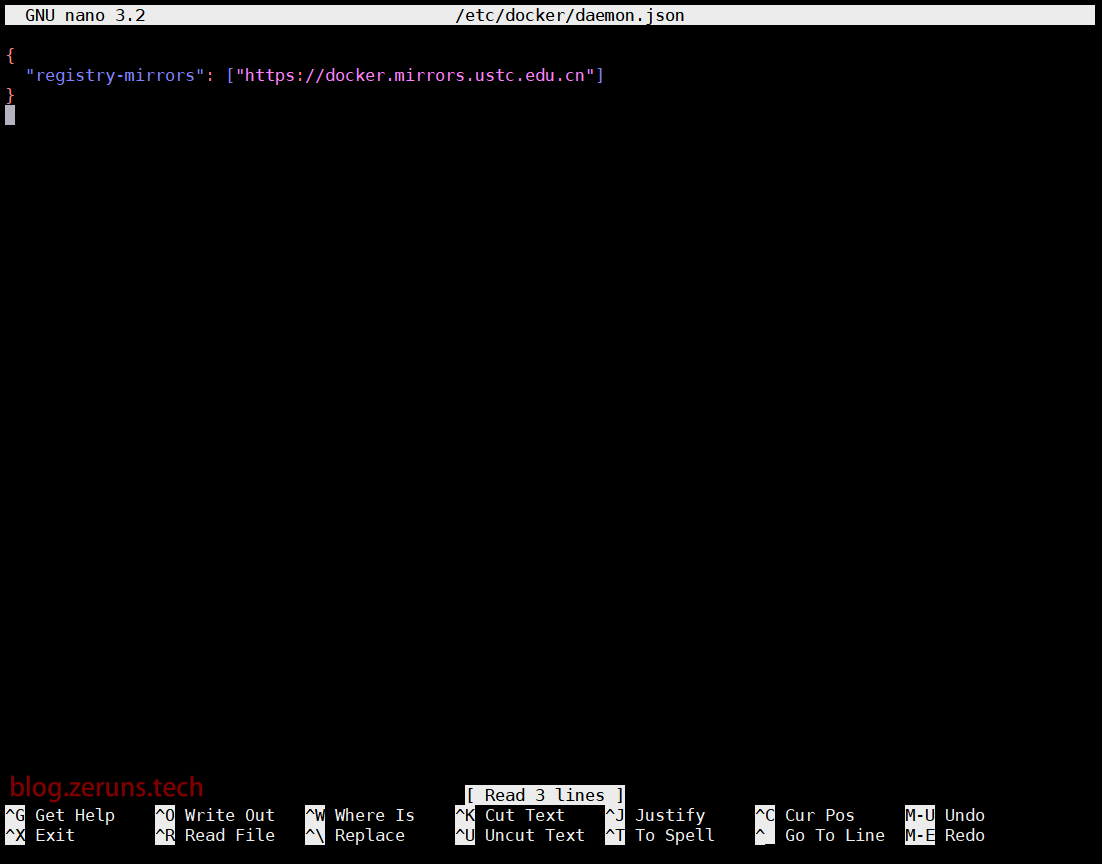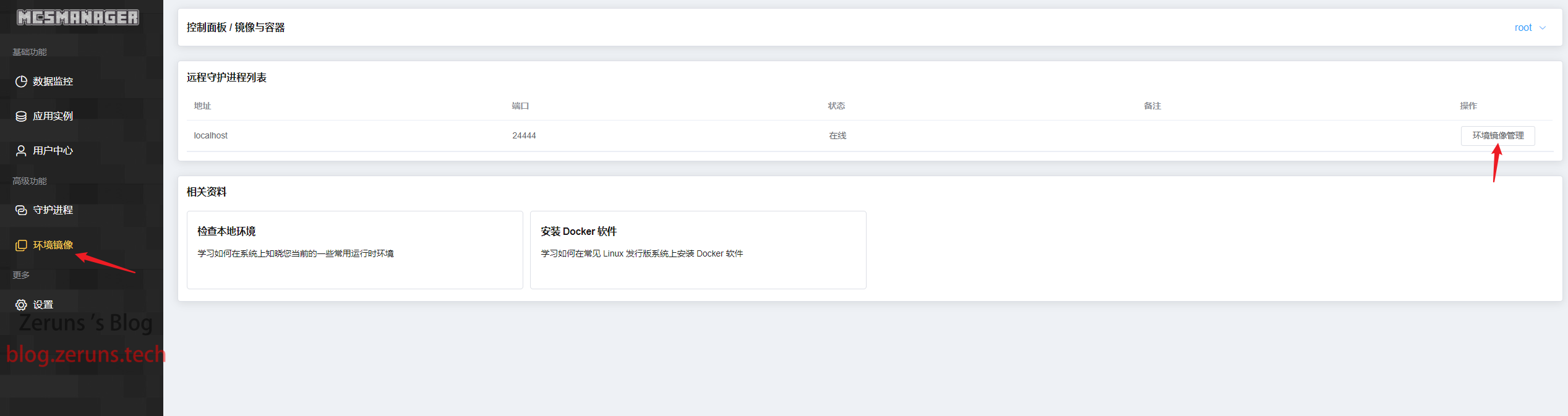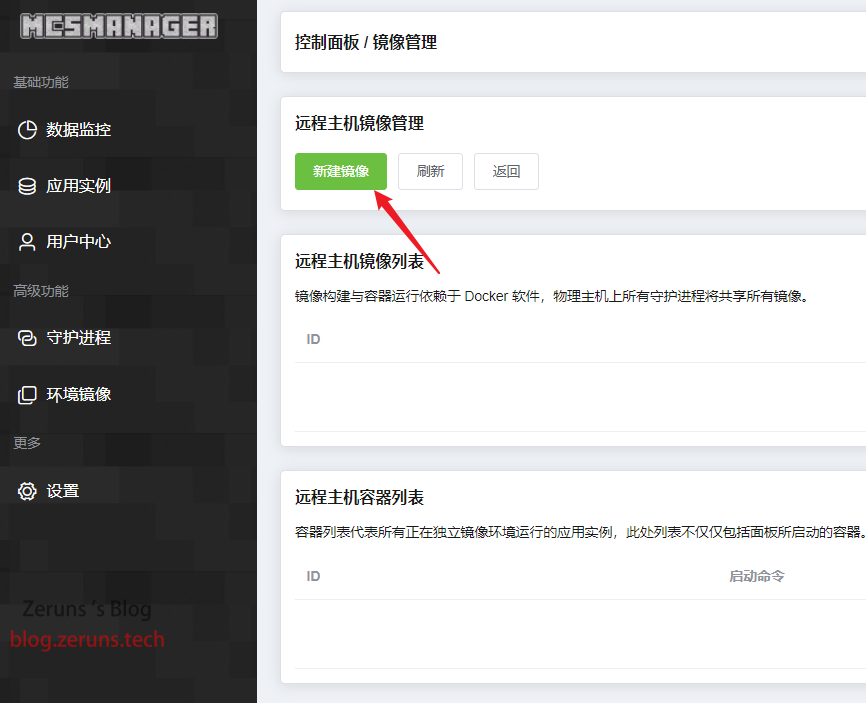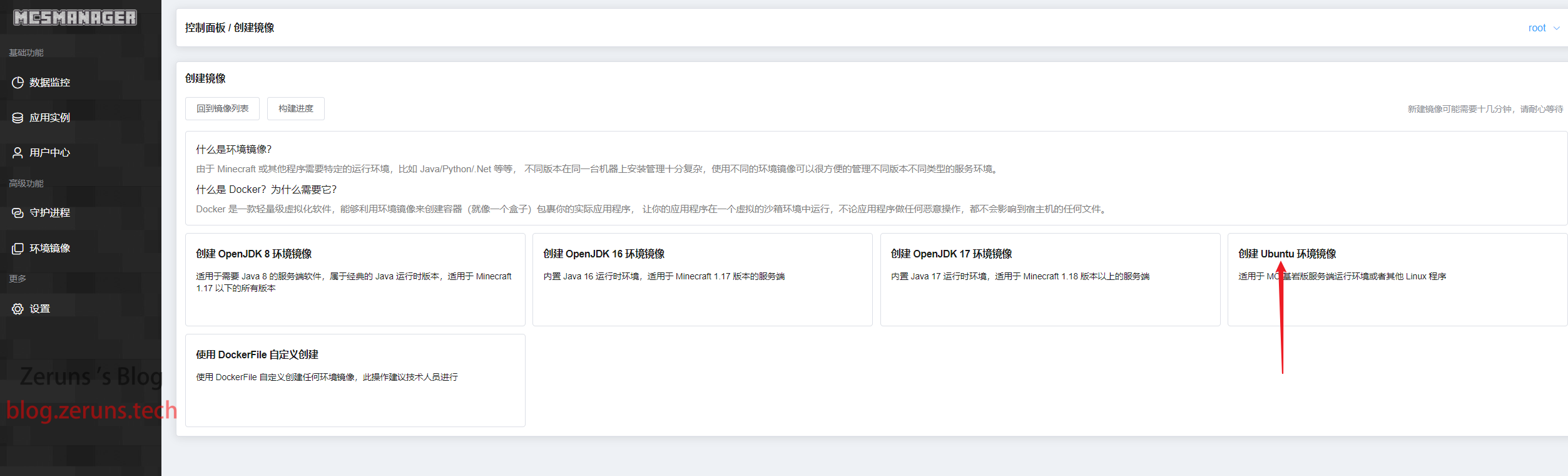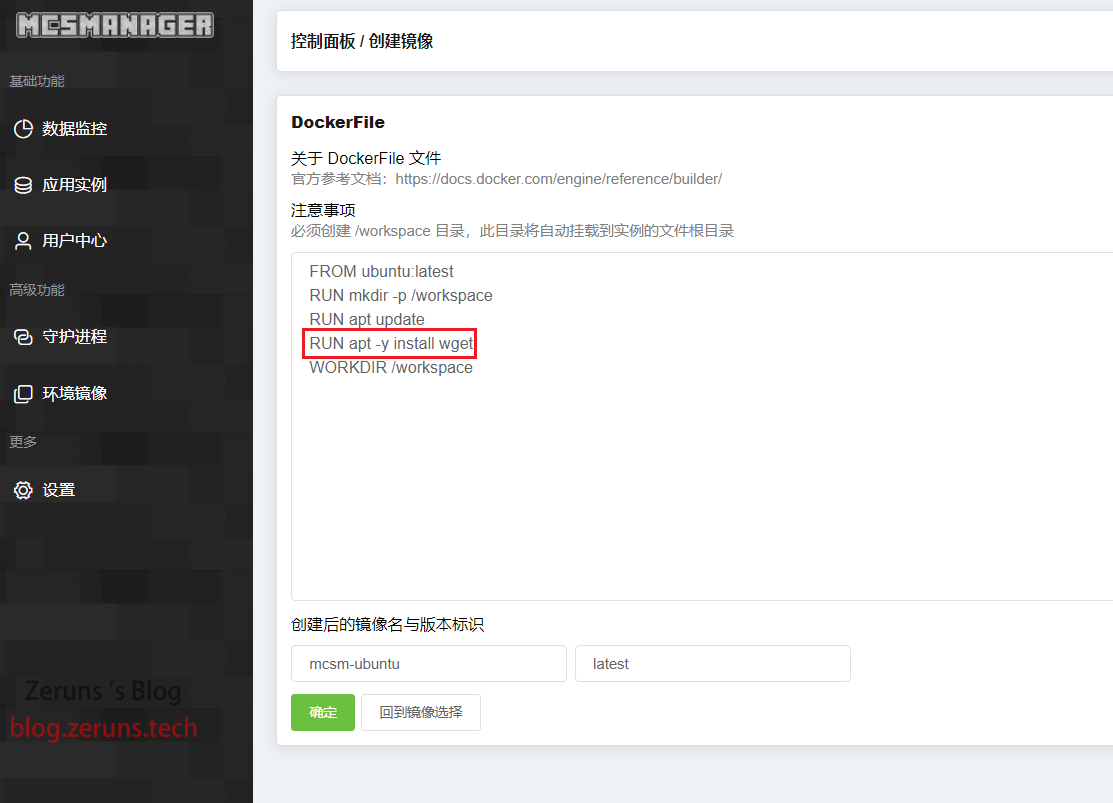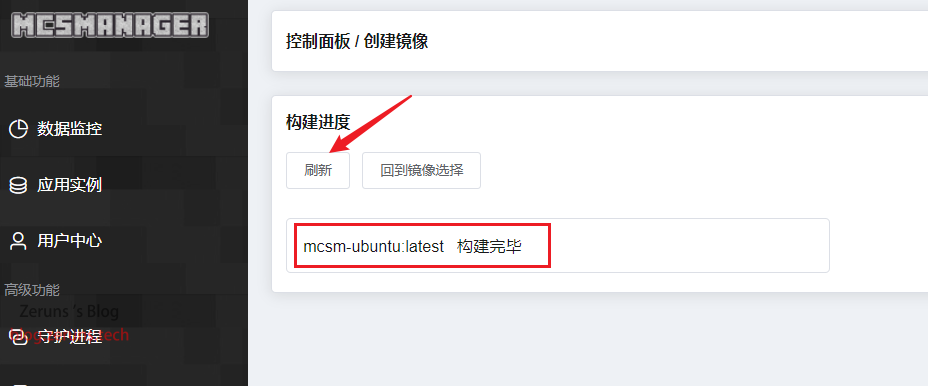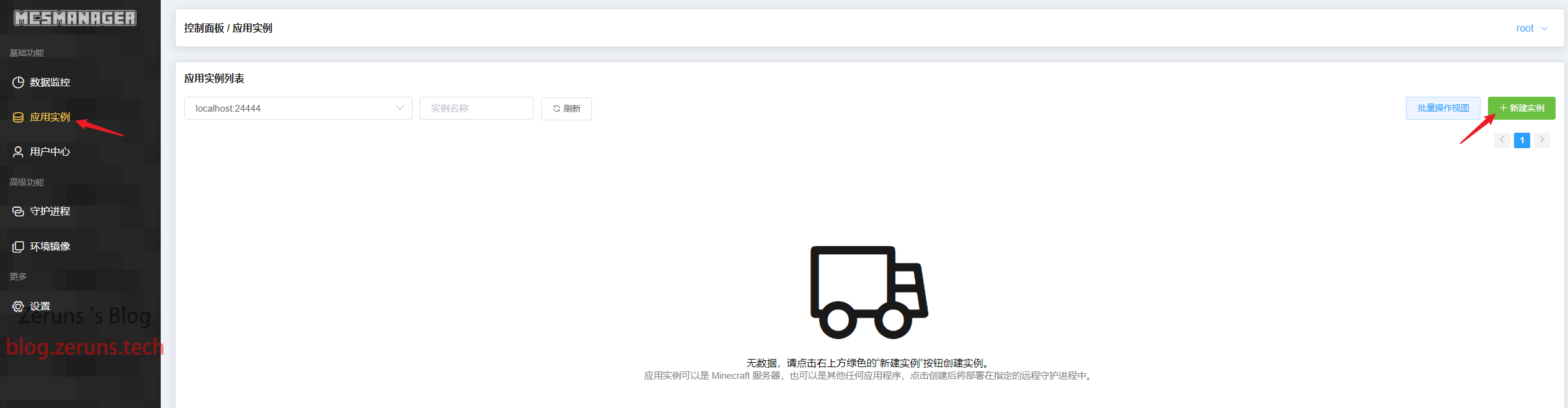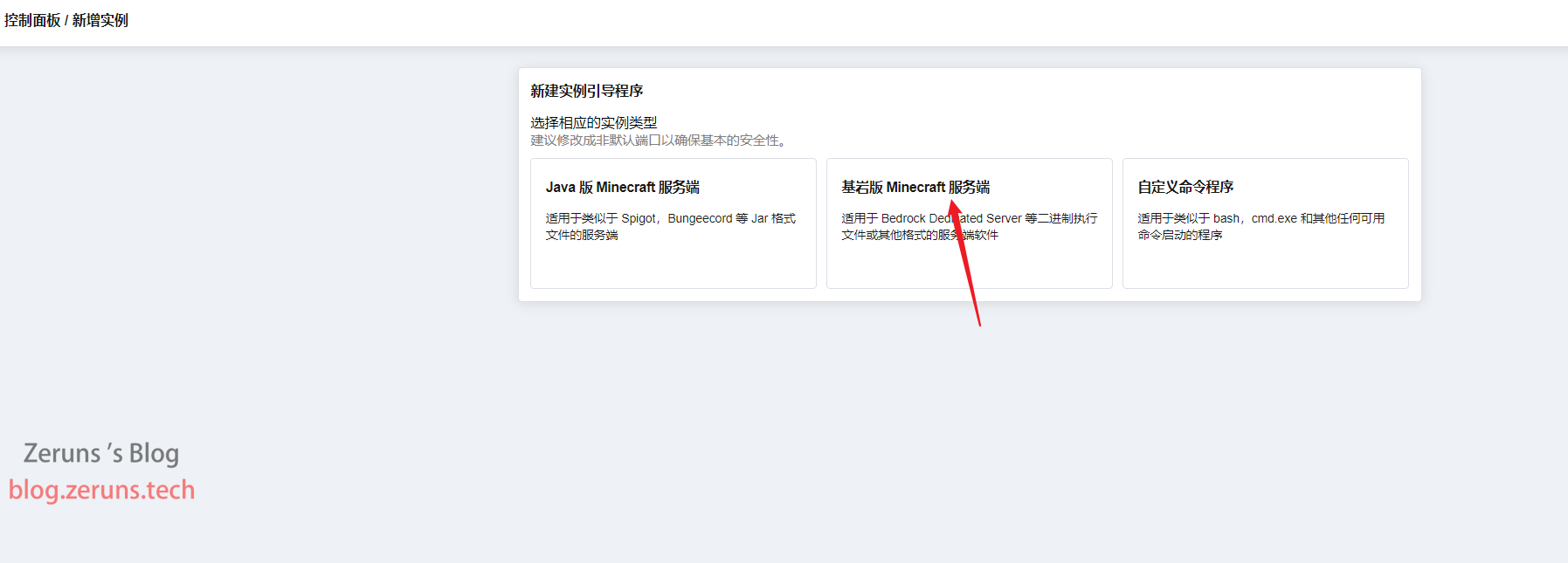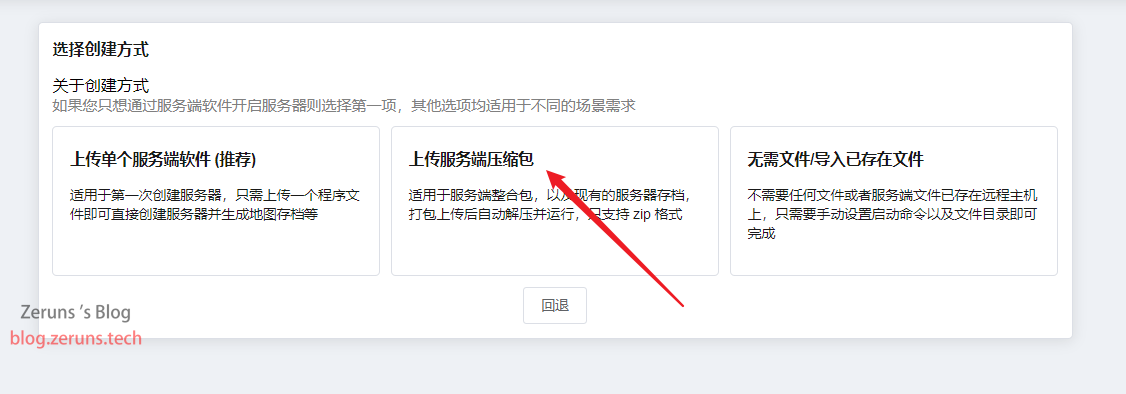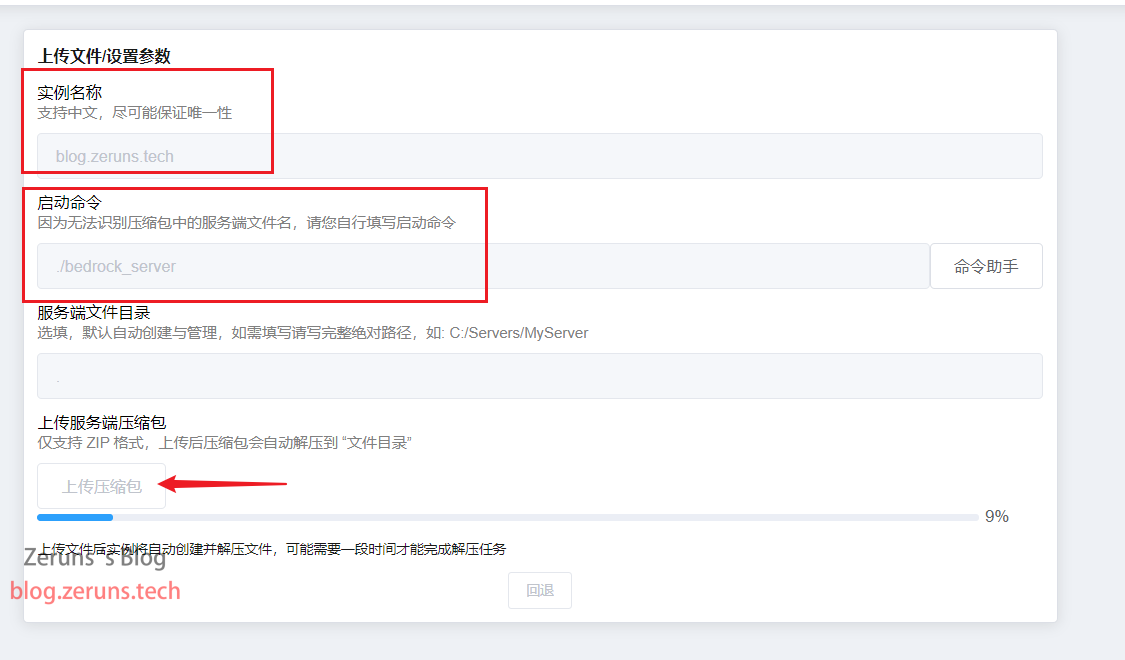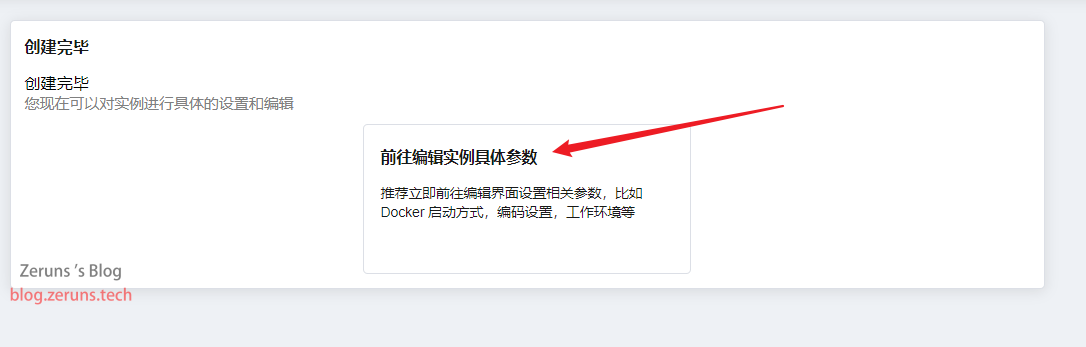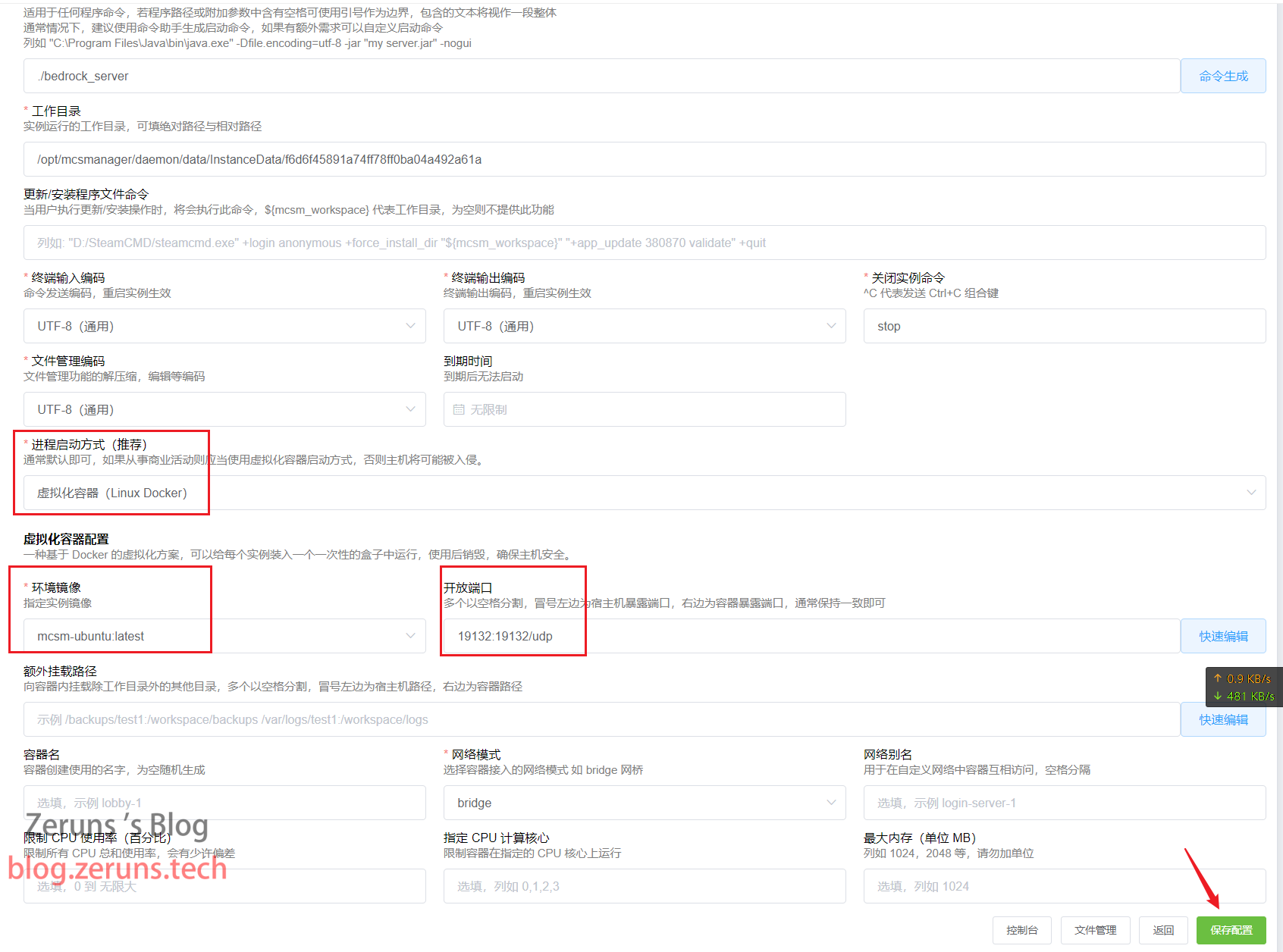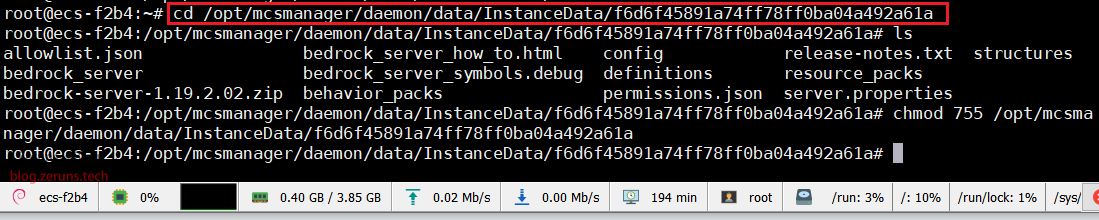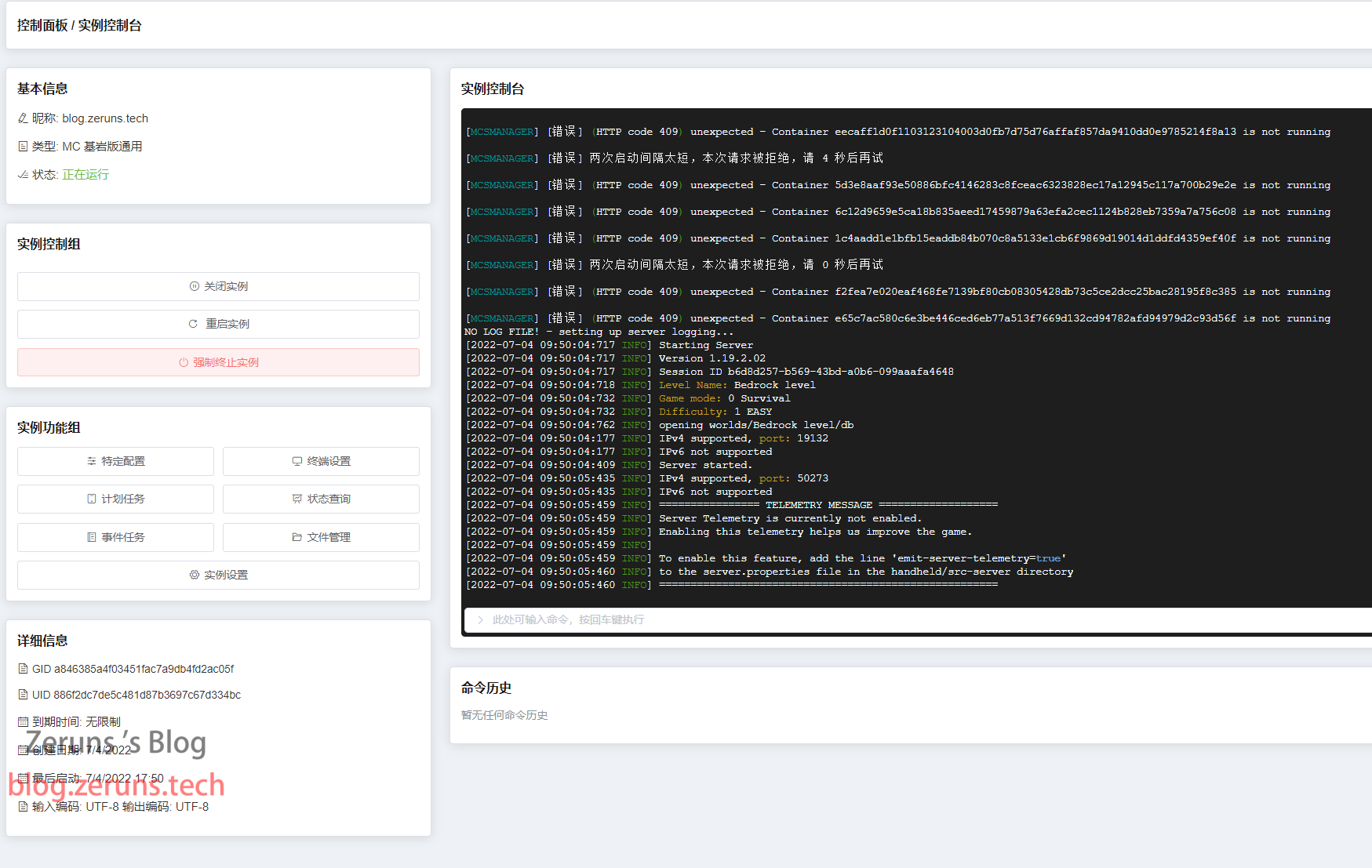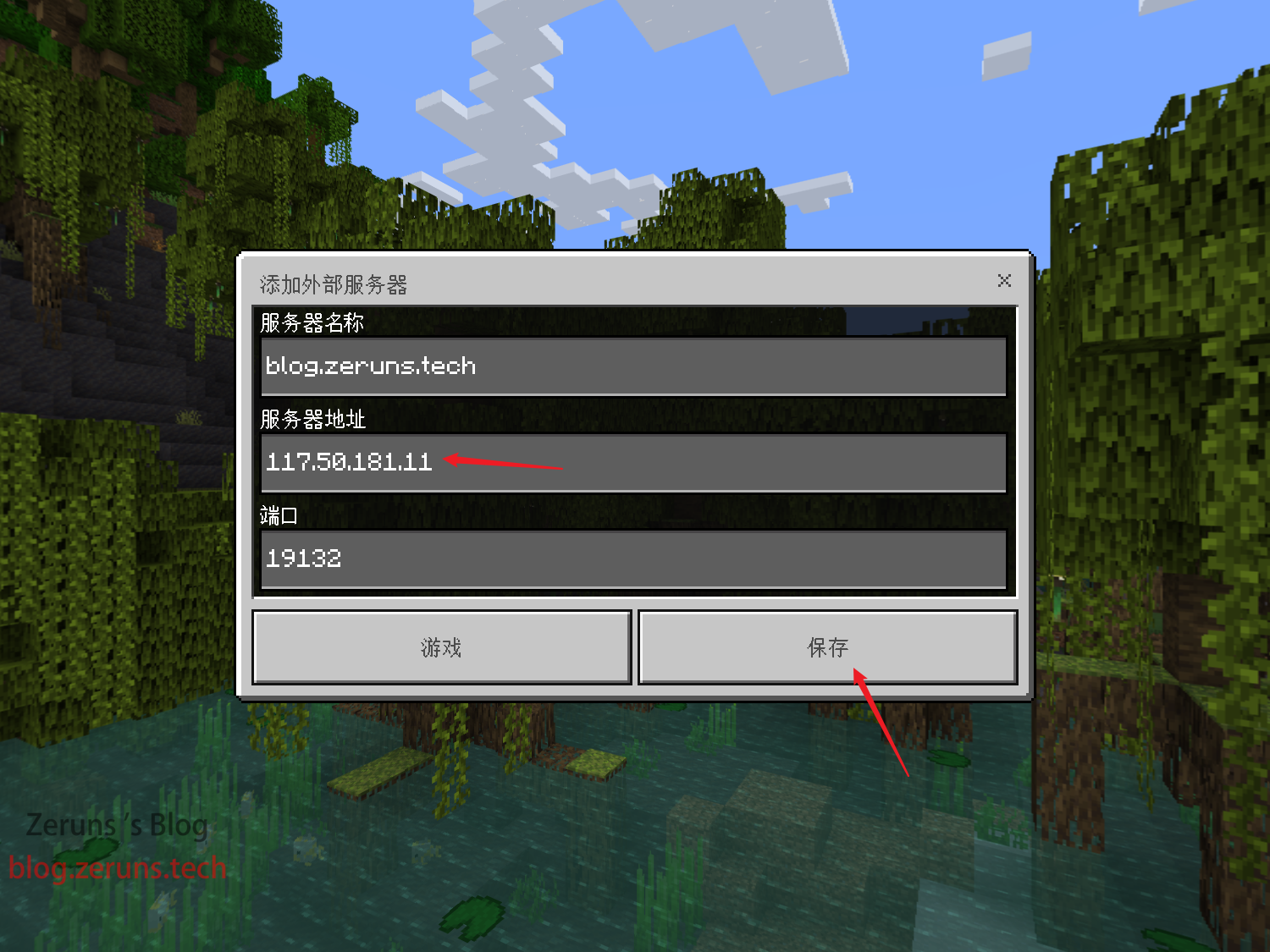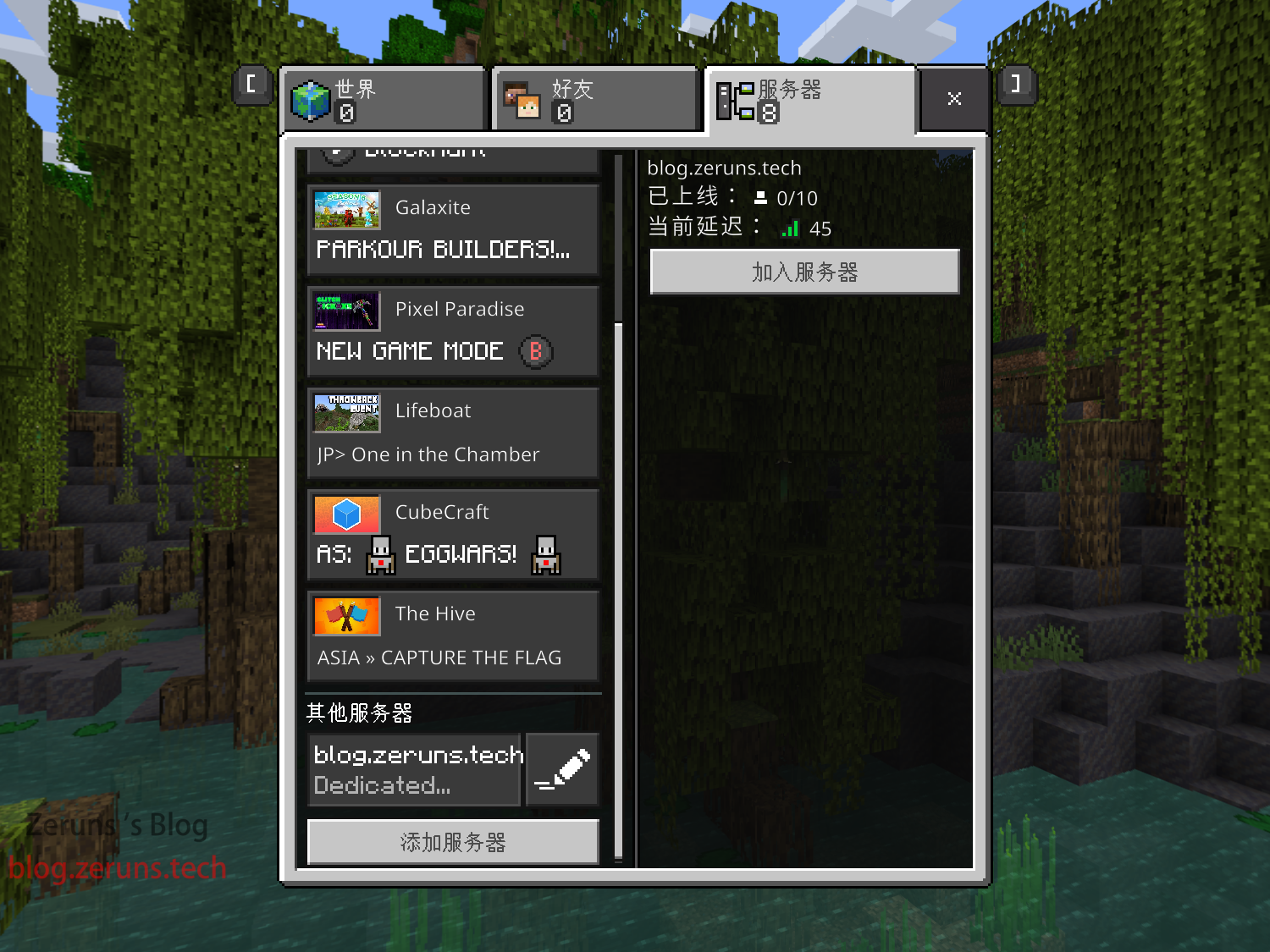MCSManager 面板 (我的世界服务端管理器)
软件简介
分布式,稳定可靠,开箱即用,高扩展性,支持 Minecraft 和其他少数游戏的控制面板。
MCSManager 面板(简称:MCSM 面板)是一款全中文,轻量级,开箱即用,多实例和支持 Docker 的 Minecraft 服务端管理面板。
此软件在 Minecraft 和其他游戏社区内中已有一定的流行程度,它可以帮助你集中管理多个物理服务器,动态在任何主机上创建游戏服务端,并且提供安全可靠的多用户权限系统,可以很轻松的帮助你管理多个服务器。
运行环境
控制面板可运行在 Windows 与 Linux 平台,无需数据库与任何系统配置,只需安装 node 环境即可快速运行,属于轻量级的 Minecraft 服务端控制面板。
必须Node 14.17.0以上,无需数据库和更改任何系统配置,开箱即可运行。
配置/数据文件
配置文件:data/SystemConfig/config.json 用户数据文件:data/User/*.json
远程守护进程配置:data/RemoteServiceConfig/*.json
面板默认访问账号:root 123456
软件使用文档
地址:https://docs.mcsmanager.com/
文档正在不断完善,里面的内容还有瑕疵,暂且仅供参考。
在 Windows 运行
对于 Windows 系统,已整合成直接运行版本,下载即可运行(使用管理员权限运行):
在 Linux 运行
一行命令快速安装
wget -qO- https://gitee.com/mcsmanager/script/raw/master/setup.sh | bash
- 脚本仅适用于 AMD64 架构 Ubuntu/Centos/Debian/Archlinux)
- 执行完成后,使用systemctl start mcsm-{web,daemon}即可启动面板服务。
- 面板代码与运行环境自动安装在/opt/mcsmanager/目录下。
浏览器兼容性
- 支持Chrome Firefox Safari Opera等现代主流浏览器。
- 已放弃支持IE浏览器。
面板权限
控制面板在运行时会检测用户是否为空,若为空会自动创建一个默认的管理员账号。
如果您忘记了管理员账号,您只能备份现有的用户配置文件夹,并且重新生成一个新的管理员账号以覆盖。
GitHub:https://github.com/MCSManager/MCSManager
gitee:https://gitee.com/mcsmanager/MCSManager
官网文档:https://docs.mcsmanager.com/
服务器端核心下载:https://blog.zeruns.tech/archives/626.html
Linux+MCSM9+Docker 搭建我的世界基岩版BDS服务器,MC基岩版开服教程
基岩版介绍
Minecraft Bedrock Edition 也就是我的世界基岩版,基岩版(Bedrock Edition),是由Mojang Studios、Xbox Game Studios和SkyBox Labs开发的多平台版本Minecraft。由于游戏引擎来源于携带版,所以在此版本之前,这个作品系列在被提及时使用“携带版”、“MCPE”或“携带/Windows 10版”的名称。
Minecraft 基岩版可以运行在 Win10、Android、iOS、XBox、switch。基岩版不能使用 Java 版的服务器,Java 版也不能使用基岩版的服务器,不过 Win10、Android、iOS、XBox、switch 的基岩版都可以使用同一个服务器,也就是说基岩版的服务器可以让 Win10 和手机一起联机。
MCSM9介绍
分布式,稳定可靠,开箱即用,高扩展性,支持Minecraft和其他少数游戏的控制面板。
MCSManager面板(简称:MCSM面板)是一款全中文,轻量级,开箱即用,多实例和支持 Docker 的 Minecraft 服务端管理面板。
此软件在 Minecraft 和其他游戏社区内中已有一定的流行程度,它可以帮助你集中管理多个物理服务器,动态在任何主机上创建游戏服务端,并且提供安全可靠的多用户权限系统,可以很轻松的帮助你管理多个服务器。
准备
首先你得有台服务器
2核4G内存 5兆带宽的服务器大约可以同时在线5到15人,4核8G 10兆的服务器大约可以同时在线15到30人。
1兆带宽最多一两个人玩,建议5兆起!!!
服务器后选择安装 Debian10或11 系统,然后用ssh登陆服务器。ssh客户端软件推荐putty或mobaxterm。
默认账号一般是:root 密码是你自己在购买时设置的,有些可能购买时没有设置密码的可以购买后在控制台重置密码。
连接服务器
下载安装并打开ssh客户端软件,ssh客户端软件推荐putty或mobaxterm。
在SSH客户端中输入服务器IP地址,然后点击打开。
如果弹出下图的警告就点是
然后输入账号并按回车,账号一般默认为root,接着输入密码并按回车确定,输入密码时不会显示出来。
温馨提示:在SSH终端中按住鼠标左键选择文字,然后松开鼠标,再在空白处单击一下,这样就把选中的文字复制了;在SSH终端单击右键即为粘贴。
端口开放
基岩版服务器默认端口是19132,协议为UDP;MCSM9需要的端口,23333和24444,协议为TCP。
如果你使用云服务器,请进入控制台到 防火墙/安全组 策略,放行以上端口。
或者放行全部端口,入和出方向都要。
下图分别是开放部分端口和开放全部端口的示例。
关闭系统自带防火墙:
安装面板
一行命令快速安装
- 脚本仅适用于 AMD64 架构 Ubuntu/Centos/Debian/Archlinux)
- 执行完成后,使用
systemctl start mcsm-{daemon,web}即可启动面板服务。 - 使用
systemctl enable mcsm-{daemon,web}.service来开启开机自启 - 面板代码与运行环境自动安装在
/opt/mcsmanager/目录下。
配置文件目录: data/SystemConfig/config.json
用户数据文件目录:data/User/*.json
远程守护进程配置文件目录:data/RemoteServiceConfig/*.json
安装完成后访问http://服务器IP:23333/即可进入面板。
- 默认账号:root
- 默认密码: 123456
Linux 手动安装
- 若一键安装不起作用,则可以尝试此步骤手动安装。
接着是配置 Systemd 服务
运行命令 nano /etc/systemd/system/mcsm-web.service 来编辑web面板的服务,输入下面的内容,然后按 Ctrl + O 再按回车来保存,接着按 Ctrl + X 来退出。
运行命令 nano /etc/systemd/system/mcsm-daemon.service 来编辑web面板的服务,输入下面的内容,然后按 Ctrl + O 再按回车来保存,接着按 Ctrl + X 来退出。
接着是启动服务和设置开机自启
如果登陆面板后没有看到守护进程,可以运行下面的命令来获取密钥,然后按下图所示手动添加到面板。
下图里的127.0.0.1应该改成 你服务器公网IP 或者 localhost
安装Docker
用apt包管理器来安装:
若没安装成功就试试下面的安装脚本:
如果还是不行就尝试下面链接的手动安装教程吧
docker手动安装教程:
Docker换国内源
安装ubuntu镜像
进入面板,找到环境镜像管理点击进去
点击 新建镜像,接着点击 创建ubuntu环境镜像
在apt update后面加一句 RUN apt -y install wget ,如下图所示,然后点确定。
接着等待构建完成
运行服务端
首先要去官网下载Linux版的BDS服务端,官网一般只提供最新版的服务端。
BDS官网下载地址:https://url.zeruns.tech/MC_BDS
1.19.2.02版 百度网盘下载地址:https://url.zeruns.tech/z00kY
客户端版本尽量保持跟服务端版本一致,可以略高于服务端,但不能高太多。
点击 应用实例→新建实例→基岩版Minecraft服务端→上传服务端压缩包
接着实例名字自己填一个,启动命令填 ./bedrock_server ,然后点上传压缩包,选择刚刚下载的基岩版服务端压缩包。
等待上传完成后点击 前往编辑实例具体参数
然后 进程启动方式选择虚拟化容器,环境镜像选择mcsm-ubuntu:latest,开放端口填19132:19132/udp,填好后点击右下角的保存。
将上图中的工作目录里面的目录路径复制一下,然后回到SSH终端,输入命令 cd 目录路径 来进入到服务端所在目录,命令中的目录路径换成你上面复制的。
输入命令 ls 可以查看当前目录下的文件,可以看看压缩包有没有解压成功,如果解压成功就有多个文件的。
接着输入命令 chmod 755 目录路径 ,目录路径也是换成上面复制的,这个命令是给予你服务端目录权限。
现在这个版本的MCSM解压缩有点问题,解压出来的文件不全,可以在SSH中进到服务端的目录,用命令 unzip bedrock-server-1.19.2.02.zip 来解压,命令中的bedrock-server-1.19.2.02.zip换成你压缩包的名字,若提示有重复文件,就输入A,全部替换。
接着到实例控制台点开启实例即可,看到如下图所示信息就是开启完成了
进入游戏
在游戏里点击添加服务器,输入你服务器的公网IP即可
配置
服务端解压后会包含一个名为 server.properties 的配置文件,服务器相关的配置就在这个配置文件中。
可以在面板的文件管理中打开配置文件编辑。
配置文件中的 # 开头的行是注释,可以不用管,主要就是修改 = 后面的内容。
下面是一些配置项说明:
- gamemode:默认的游戏模式,survival 生存,creative 创造,adventure 冒险。
- difficulty:默认难度,peaceful 和平,easy 简单,normal 普通,hard 困难。
- max-players:玩家数量限制,默认为 10。
- server-port:服务器端口,默认为 19132。
- server-portv6:IPv6 端口,默认为 19133。
- online-mode:正版验证,如果你的服务器可以正常连接到 Xbox Live 的话,可以设置为 true,否则可以设置为 false,即便不开启正版验证,客户端也需要登录 Xbox Live 才能联机。
- white-list:白名单,只有在白名单中的玩家才能进入服务器,默认为 false。
- allow-cheats:允许作弊,默认为 false。
- player-idle-timeout:自动踢出挂机玩家,默认为 30 分钟。
- default-player-permission-level:默认玩家等级,visitor 游客,member 普通玩家,operator 管理员。
更详细的配置说明可以查看帮助文档。
白名单配置
服务端解压后会包含一个 whitelist.json 文件,这就是储存白名单的文件,格式如下:
其中的 name 是玩家的 Xbox 用户名,ignoresPlayerLimit 是忽略服务器人数限制,ignoresPlayerLimit 是可省略的。
只有 server.properties 配置文件中的 white-list 为 true,whitelist.json 中的白名单才会生效。
如果在服务器正在运行的时候修改了白名单的话,需要在服务器命令行中输入:
重新加载白名单才会生效。
设置了白名单后就只有 whitelist.json 中的玩家才能进入服务器。